Folders Factory 1 8
- Windows 8.1 comes with a very useful feature which lets you restore Windows 8.1 to factory settings quite easily. If you are looking for a simple way to restore Windows 8.1 to factory settings or if you want to reset and renew your Windows 8.1 laptop or desktop computer, you can go through this guide and see how to factory reset Windows 8.1.
- If you’re not ready to place a full order, simply order comps to prove your design. In addition to Foldfactory’s creative specialty folds, you can also order other custom print products like insert cards, invitations, brochures, postcards, booklets and more.
- Georgia Industries for the Blind Classification File Folders, Red, LETTER-size Holds 8 1/2' x 11' - 4.5 stars from 1 reviews; Medical Arts Press® 14-Pt. Full-Cut End-Tab File Folders, No Fasteners, 50/Box - 4.5 stars from 2 reviews; Medical Arts Press® 11-Pt. Full-Cut End-Tab File Folders, One Fastener, Position 1, 50/Box - 4.7 stars from 3.
Create dielines for custom digital printing with the free Foldfactory FOLDRite Template Builder. Don't just print something.print something special. Keep stacks of punched documents in order and secured with factory installed fasteners. Fasteners Styles. Bonded – With 1” or 2” capacity metal prongs and strong fiber based glued directly to the folder stock. Embedded – Available in 1” or 2” capacity these metal fasteners are embedded in each folder.
6x9 Pocket folders are designed to hold half-size documents, like a letter-size sheet of paper folded in half. These dimensions are most frequently used for memos, organizers, or other small materials.
6x9 Pocket Folders
Designed to hold half-sized documents, our 6” x 9” folders are perfect for keeping your memos, large postcards, and other small promotional materials safe. Choose from one of 58 stocks (many of which are made from recycled materials to add to your eco-friendly branding), using four-color process, offset PMS, foil stamping, or embossing print methods to give this mini folder a big design that matches. Multiple coatings can give your design additional protection, as well as various levels of shine.
Great for holding marketing brochures, instructions, sales information, or photos, you can choose a landscape or portrait orientation so that you don’t have to limit how you present your information or your folder’s design. Choose from a traditional two-panel style with one or two pockets, or go with a tri-panel diecut with up to three pockets. Business card slits are also available at no additional cost to secure your contact information in place and make it easy to find for recipients.
Popular uses for 6x9 folders include:
- Vehicle & car paperwork
- Automotive sales & leasing
- Sales brochures
- Welcome packets
- Church visitors
- CD Envelopes
- Photo holders
- Membership packages
- Thank you notes
- Instruction manuals
- Eco-friendly businesses
- Orthodontist documents
- Post-medical procedure information
- Maps, other travel info
6x9 Folder Printing Options
- Imprint Methods: Choose from four color process printing, offset PMS printing, foil stamping or embossing.
- Pocket Slits: Free business card slits available for each pocket
- Stock Options: 58 stocks to choose from
- Foil Stamp Colors: 24 hues to choose from
- Coating Options: Aqueous, lamination, ultraviolet (UV)
Cost of Custom 6x9 Folders
| 6x9 Folder Types: | Price per piece*: | Minimum Quantity: |
|---|---|---|
| 1 Pocket | $0.44 | 250 |
| 2 Pocket | $0.44 | 250 |
| 3 Pocket | $0.44 | 250 |
| Tri-Fold | $0.44 | 250 |
| Digitally Printed | $0.82 | 50 |
| Wallet Style | $0.38 | 50 |
| Portrait (Vertical Pocket) | $0.44 | 250 |
| Landscape (Bottom Pocket) | $0.44 | 250 |
| CD/DVD Envelope | $0.87 | 250 |
| Photo Holder Frame | $0.48 | 150 |
Customization Tips & Ideas

- Choose a portrait- or landscape-oriented folder based on the shape and orientation of the documents you plan to put inside.
- With smaller folders, it's especially important to be wary of where design elements are placed so that they won't be covered up when held. Place the most vital elements near the center of the folder.
- Use an aqueous coating to help protect your folder against wear-and-tear. Choose between gloss, matte, satin and soft-touch for various levels of shine.
- Ultraviolet (UV) coating will make your design extra-shiny and help the colors to pop out.
- Add business card slits to ensure your contact information is front and center.
- Consider a tri-panel, three-pocket style for more storage.
Folders Factory 1 8 0
To learn how to back up and restore individual files on a Windows-based computer:
To learn how to back up and restore in Windows 10:
Back up
There are several ways to back up your PC.
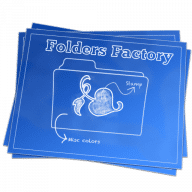
Select the Start button, then select Control Panel > System and Maintenance > Backup and Restore.
Do one of the following:
If you've never used Windows Backup before, or recently upgraded your version of Windows, select Set up backup, and then follow the steps in the wizard.
If you've created a backup before, you can wait for your regularly scheduled backup to occur, or you can manually create a new backup by selecting Back up now.
If you’ve created a backup before, but want to make a new, full backup rather than updating the old one, select Create new, full backup, and then follow the steps in the wizard.
Note: Do not back up files to the same hard disk that Windows is installed on. For example, do not back up files to a recovery partition. Always store media used for backups (external hard disks, DVDs, or CDs) in a secure place to prevent unauthorized people from having access to your files; a fireproof location separate from your computer is recommended. You might also consider encrypting the data on your backup.
Create a system image
System images contain all of the info on your PC at a particular state.
Apple keynote 9 2 13. Right-click the Start button, then select Control Panel > System and Maintenance > Backup and Restore.
In the left pane, choose Create a system image, and then follow the steps in the wizard. If you're prompted for an administrator password or confirmation, type the password or provide confirmation.
Note: Openshot editing software. To create a system image of a drive, it must be formatted to use the NTFS file system. If you save the system image on a hard drive or USB flash drive, it must be formatted to use the NTFS file system.
Folders Factory 1 8 Hp
Keeping different versions of system images
You can keep several versions of system images. On internal and external hard drives, older system images will be deleted when the drive runs out of space. To help conserve disk space, delete older system images.
If you're saving your system images in a network location, you can only keep the most current system image for each computer. System images are saved in the format of driveWindowsImageBackupcomputer name. If you already have a system image for a computer and are creating a new one for the same computer, the new system image will overwrite the old one.
If you want to keep the old system image, you can copy it to a different location before creating the new system image by following these steps.
Navigate to the location of the system image.
Copy the WindowsImageBackup folder to a new location.
Folders Factory 1 8 64
Create a restore point
Sqlpro studio 1 0 91 download free. You can use a restore point to restore your computer's system files to an earlier point in time. Restore points are automatically created each week by System Restore and when your PC detects change, like when you install an app or driver.
Here's how to create a restore point.
Right-click the Start button, then select Control Panel > System and Maintenance > System.
In the left pane, select System protection.
Select the System Protection tab, and then select Create.
In the System Protection dialog box, type a description, and then select Create.
Restore
Right-click the Start button, then select Control Panel > System and Maintenance > Backup and Restore.
Do one of the following:
To restore your files, choose Restore my files.
To restore the files of all users, choose Restore all users' files.
Do one of the following:
Access database security crackers. To look through the contents of the backup, select Browse for files or Browse for folders. https://dcattabusu1981.mystrikingly.com/blog/download-pdf-reader-free-for-mac. When you're browsing for folders, you won't be able to see the individual files in a folder. To view individual files, use the Browse for files option.
To search the contents of the backup, select Search, type all or part of a file name, and then select Search.
Tip: If you're searching for files or folders associated with a specific user account, you can improve search results by typing the location of the file or folder in the Search for box. For example, to search for all JPG files that were backed up, type JPG in the Search for box. To only search for JPG files associated with the user Bill, type C:UsersBillJPG in the Search for box. Use wildcard characters such as *.jpg to search for all JPG files that were backed up.
Restore a backup made on another computer
Itext pro 1 2 8 – ocr tool download. You can restore files from a backup that was created on another computer running Windows Vista or Windows 7.
Select the Start button, then select Control Panel > System and Maintenance > Backup and Restore.
Choose Select another backup to restore files from, and then follow the steps in the wizard. If you're prompted for an administrator password or confirmation, type the password or provide confirmation.
Find files that were restored from a backup made on another computer
If you're restoring files from a backup that was made on another computer, the files will be restored in a folder under the user name that was used to create the backup. If the user names are different, you'll need to navigate to the folder where the files are restored. For example, if your user name was Molly on the computer that the backup was made on but your user name is MollyC on the computer that the backup is being restored on, the restored files will be saved in a folder labelled Molly. https://hereefiles781.weebly.com/tai-chi-casino.html.
To find restored files:
Select the Start button, then select Computer.
Double-click the icon of the drive that the files are saved on, for example C:.
Double-click the Users folder. You will see a folder for each user account.
Double-click the folder for the user name that was used to create the backup. The restored files will be in the various folders based on where they were located originally.
Restore files from a file backup after restoring your computer from a system image backup
After you restore your computer from a system image backup, there may be newer versions of some of your files in a file backup that you want to restore.
To restore files from a file backup that was created after the system image backup was created, follow these steps.
Select the Start button, then select Control Panel > System and Maintenance >Backup and Restore.
Choose Select another backup to restore files from. If you're prompted for an administrator password or confirmation, type the password or provide confirmation.
In Backup Period, select the date range of the backup that contains the files that you want to restore, and then follow the steps in the wizard.
Folders Factory 1 8
UNDER MAINTENANCE